簡単にアルバムを作成することができる「しまうまプリント」のフォトブック。
とても便利で私も1年ごとに1冊作成しています。
ただ、フォトブックでは1ページに配置できる写真の枚数に制限があるのが難点。
ここではおしゃれに複数枚の写真を載せる方法を紹介していきます。
しまうまプリントでは写真の配置や数に限界がある
しまうまプリントでフォトブックを作成する場合、
あらかじめレイアウトのテンプレートが決まっているため、
写真の配置の自由度がさほど高くありません。
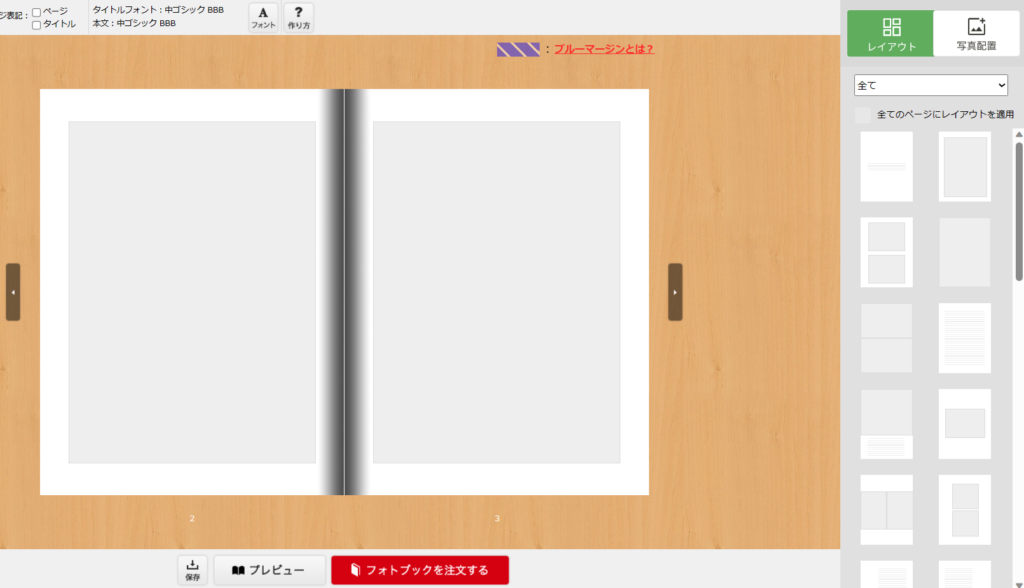
例えば複数枚の写真をテンプレートを使って1ページにまとめるとこんなイメージに。
これでも十分ですが、写真の枚数が限定されたり、
写真のサイズとテンプレートのサイズが一致せず、きれいに全体を写せない場合があります。
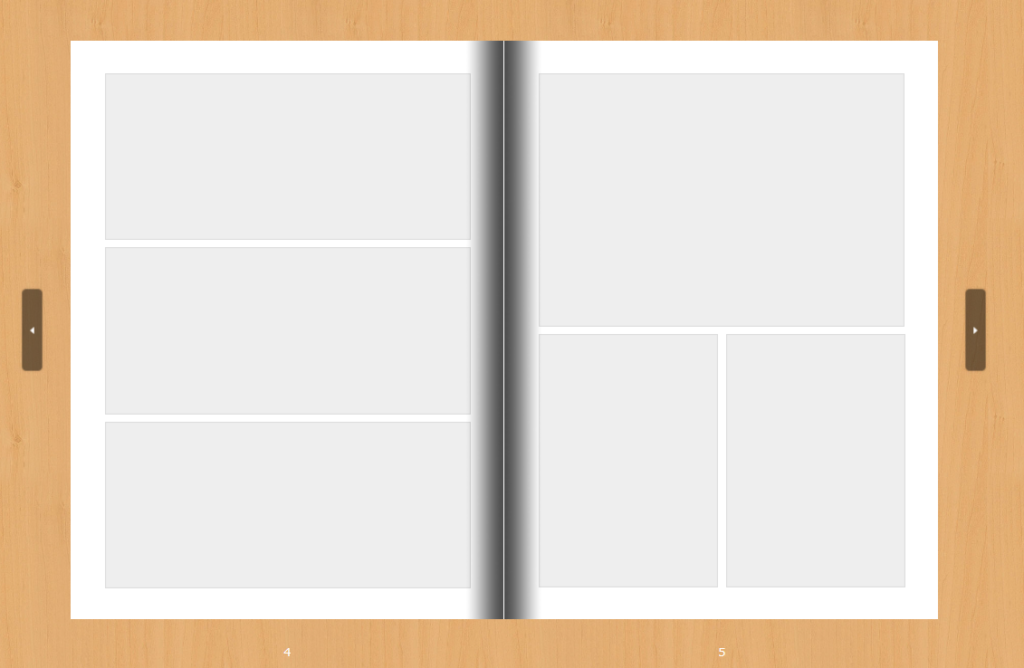
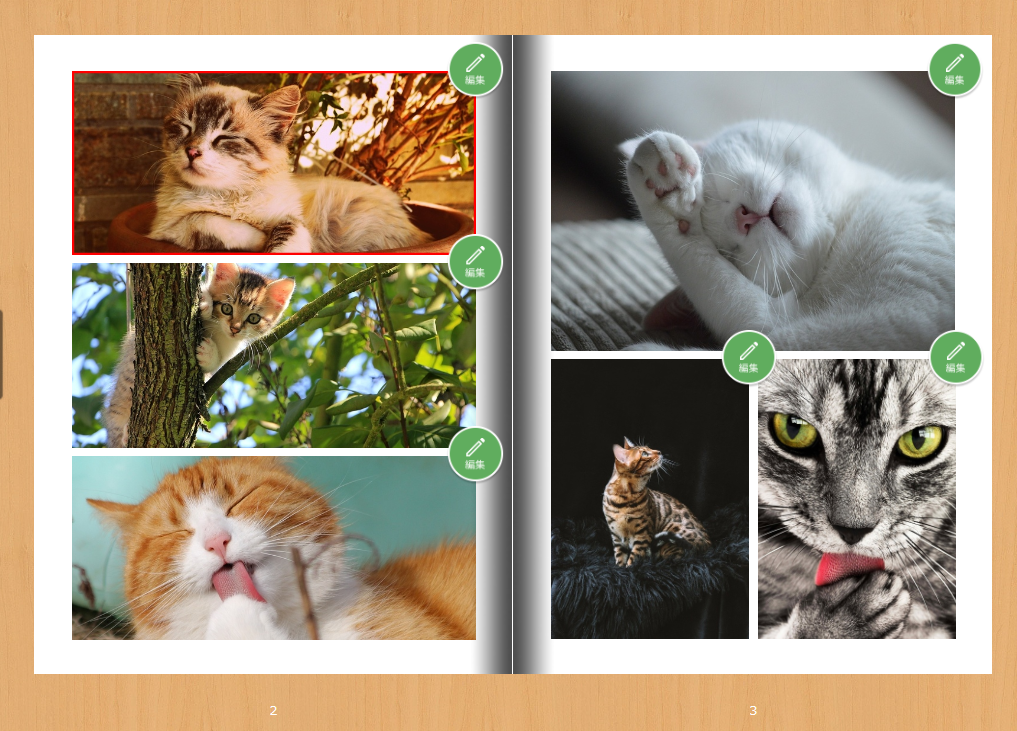
無料でお試し利用できるソフトを利用
そこで複数の写真を一枚にまとめたコラージュ画像を作成していきます。
おすすめのソフトは「PhotoPad写真編集ソフト」です。
非営利目的用の無料版が存在しており、機能は制限されますが
それでも素晴らしいソフトです。
↓のリンク先よりダウンロードできます。
NCH Software PhotoPad写真編集ソフト(外部リンク)
複数の写真をおしゃれに配置して1枚の写真に
PhotoPad写真編集ソフトを立ち上げたら、
「コラージュ」を選択します。
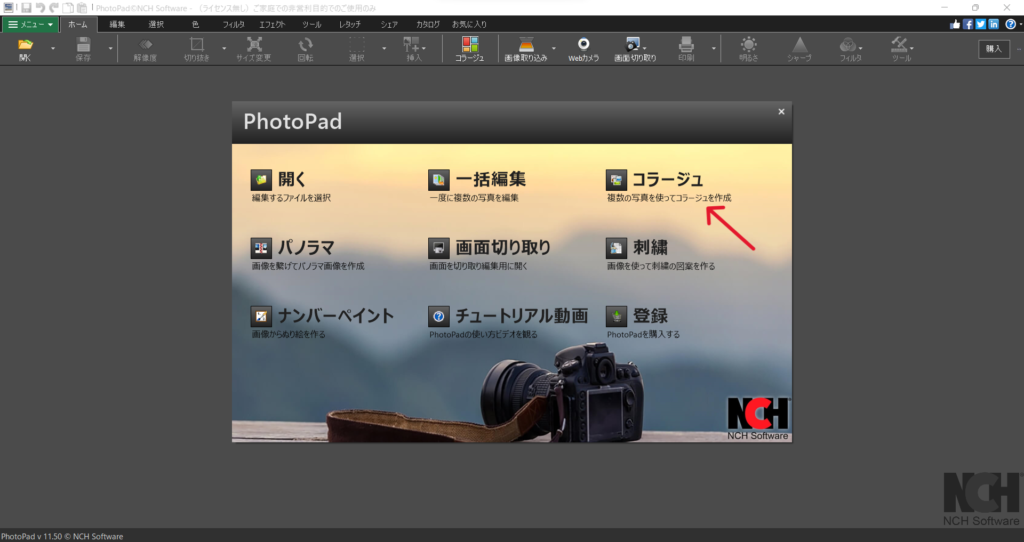
プレミアム機能を使うか尋ねられる場合がありますが、
「無料で試す」で大丈夫です。
(色々と機能を使いたくなったので、私は結局買ってしまいましたが)
コラージュの作成画面が開いたら、そこに写真ファイルをどんどんドロップしていくだけです。
いくつか並べ方を選択できますが、「全て並べる」がおすすめです。
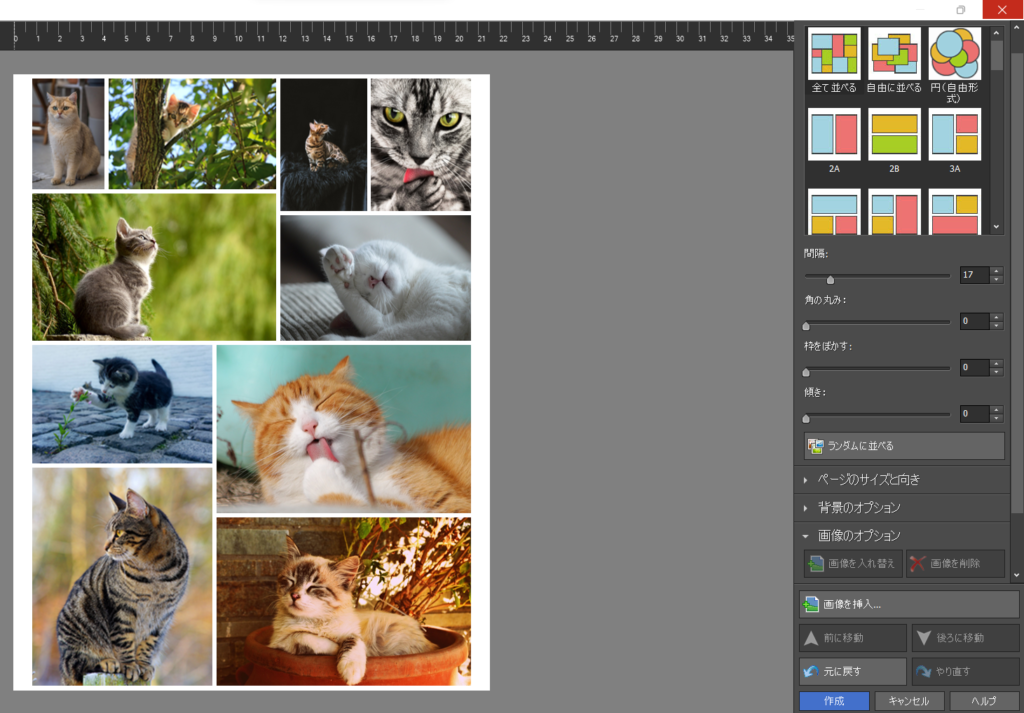
続いて右側メニューの「ランダムに並べる」を、
自分が気に入った写真レイアウトになるまで押していきましょう。
それぞれの写真の位置はドラッグ&ドロップで簡単に入れ替えられるので、
まずはレイアウトだけを気に入ったものにして、写真は後から入れ替えれば大丈夫です。
連打しすぎて気に入ったレイアウトを通り過ぎてしまった場合は、
右側メニューの「元に戻す」で戻れます。
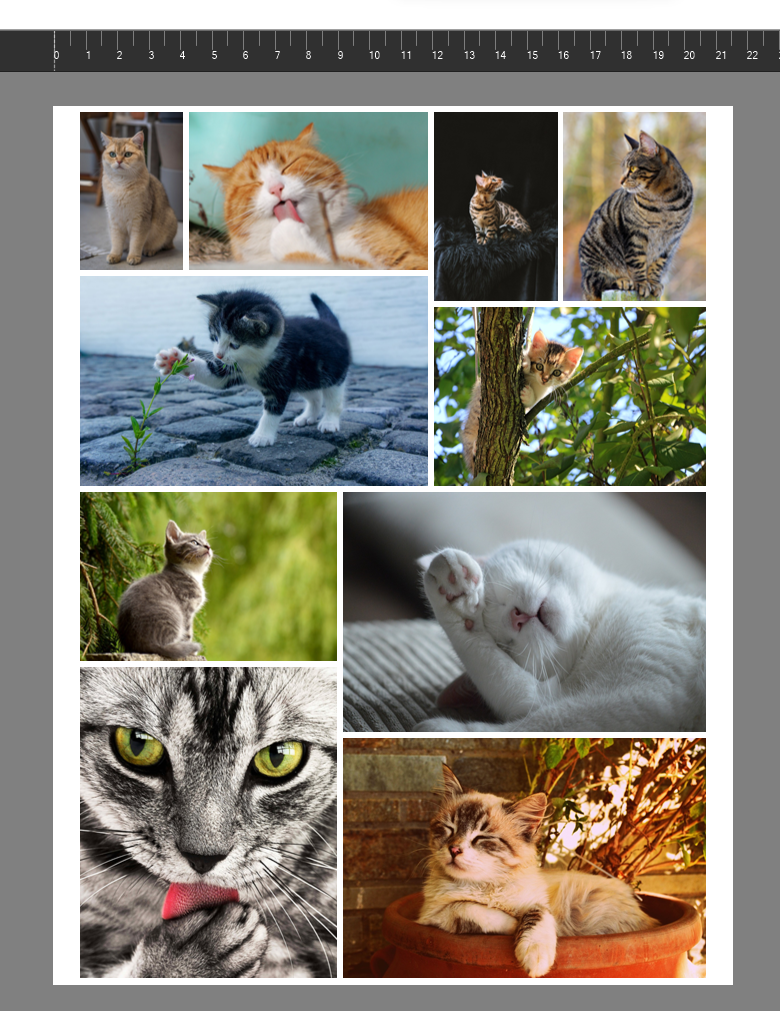
右側メニューから「間隔」を0にすると雰囲気が出ます。
完成したら「作成」を選択します。
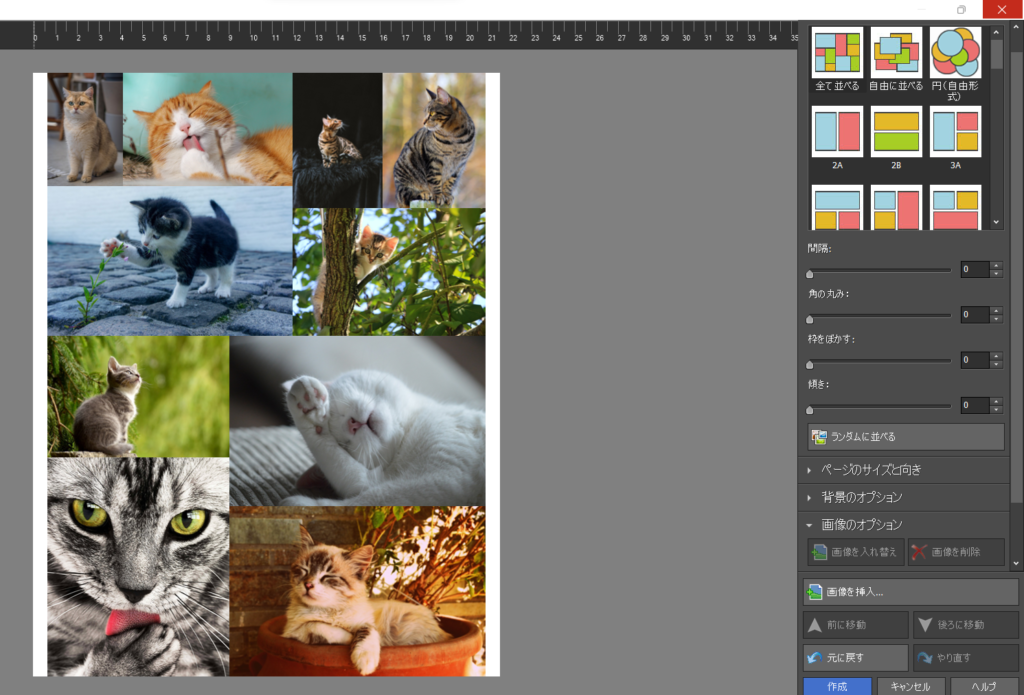
最後に完成した写真を「保存」の右側プルダウンから
JPEGやPNGで保存しましょう。
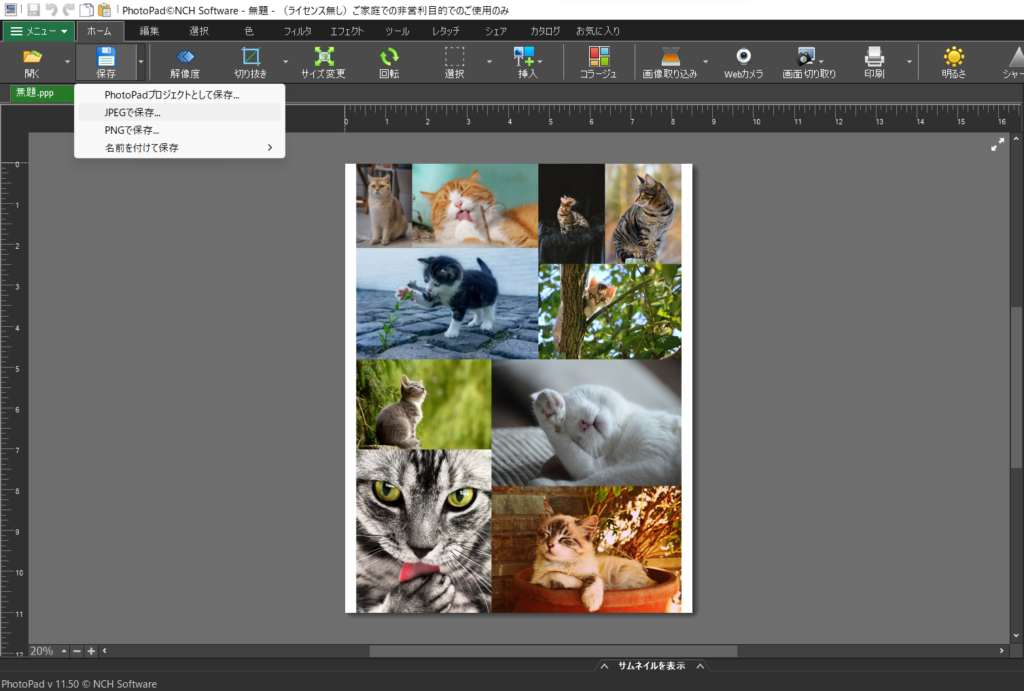
しまうまプリントに貼り付け
あとは作成したコラージュ画像をしまうまプリントで使うだけです。
おすすめはフチなしテンプレートです。
左ページはフチなし。右ページはサイズを調整しマージンを設定したものです。
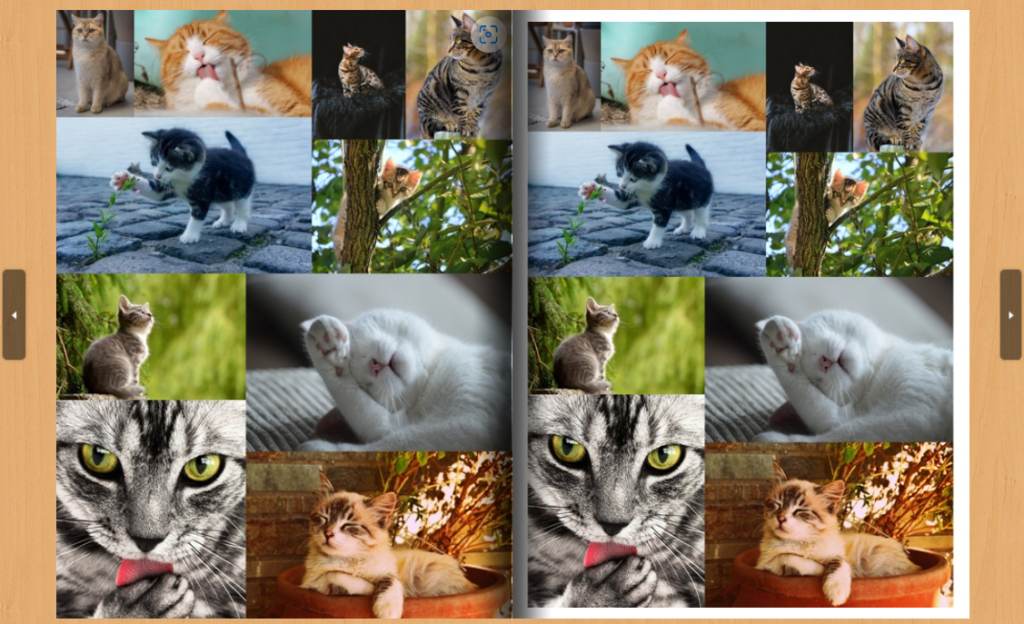
最後に
以上、無料アプリを利用して「しまうまプリント」に複数枚の写真を載せる方法でした。
皆さんの思い出のアルバムづくりの一助となれば幸いです。



コメント